
Background
개발자라면 깃허브를 다들 아실 것이다.
깃허브는 주 기능은 작성한 소스 코드를 저장하고 공유할 수 있는 저장소를 제공하는 서비스이다.
이런 깃허브에 작성한 코드를 올리는 것은 매우 단순하지만 매우 귀찮다.
코드를 저장소에 올리는 려면 깃허브 저장소를 만들고
내가 사용할 컴퓨터 파일을 저장소에 추가한 뒤(add)
내가 올릴 파일들을 지정 후(commit)
파일을 올릴 수 있다.(push)
이렇게 파일을 push 하는 것을 하루에도 몇 번씩 할 때가 많은데
이렇게 귀찮은 과정을 좀 더 쉽게 해결해 주는 것이 있는데
그게 바로 GtiHub Desktop이다.
GitHub Desktop
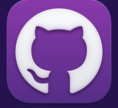
깃허브 데스크톱은 깃허브에서 제공하는 툴이다.
오늘은 깃허브 데스크톱을 이용해 저장소를 추가하고 파일을 올리는 법을 알아보겠다.
GitHub Desktop 다운
먼저 아래의 링크를 통해 깃허브 데스크톱을 다운 받아 준다.
GitHub Desktop
Simple collaboration from your desktop
desktop.github.com
저장소 생성
다운 이후 깃허브 데스크탑을 열면 아마 저장소가 아무것도 없을 것이다.
먼저 웹을 통해 github에 접속 후 저장소를 만들어준다.
만약 이미 만들어진 저장소를 연결시킨다면 이 부분은 생략하면 된다.
저장소를 생성 후 Set up in Desktop을 클릭한다.
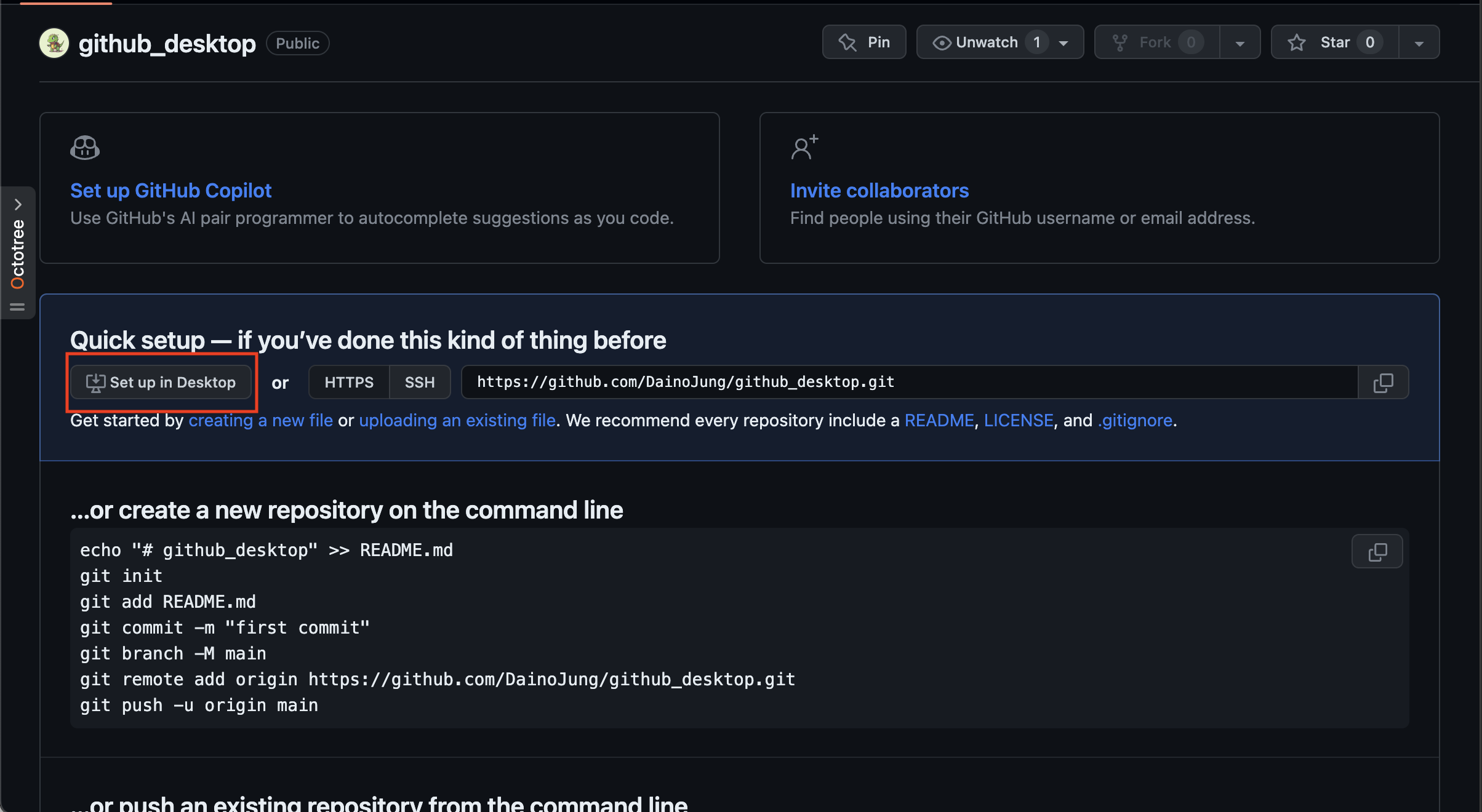
저장소 연결
그럼 이런 팝업이 뜨는데 Local Path에서 내가 파일을 저장할 부분을 지정한다.
나는 /Users/jungdain/Documents/GitHub/github_desktop로 지정하겠다.
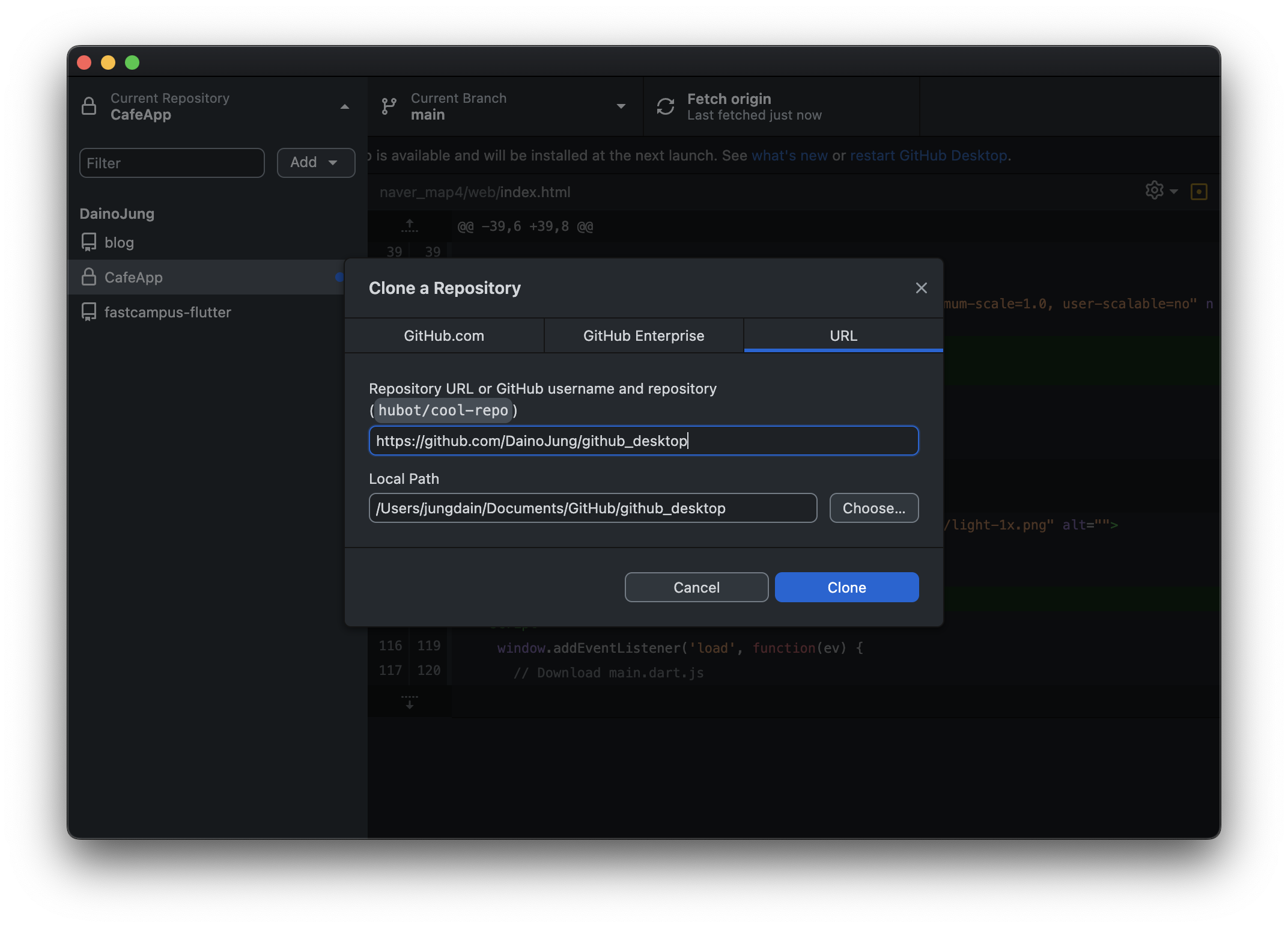
그럼 이렇게 깃허브 데스크톱에 내가 만든 저장소가 추가된 것을 볼 수 있다.
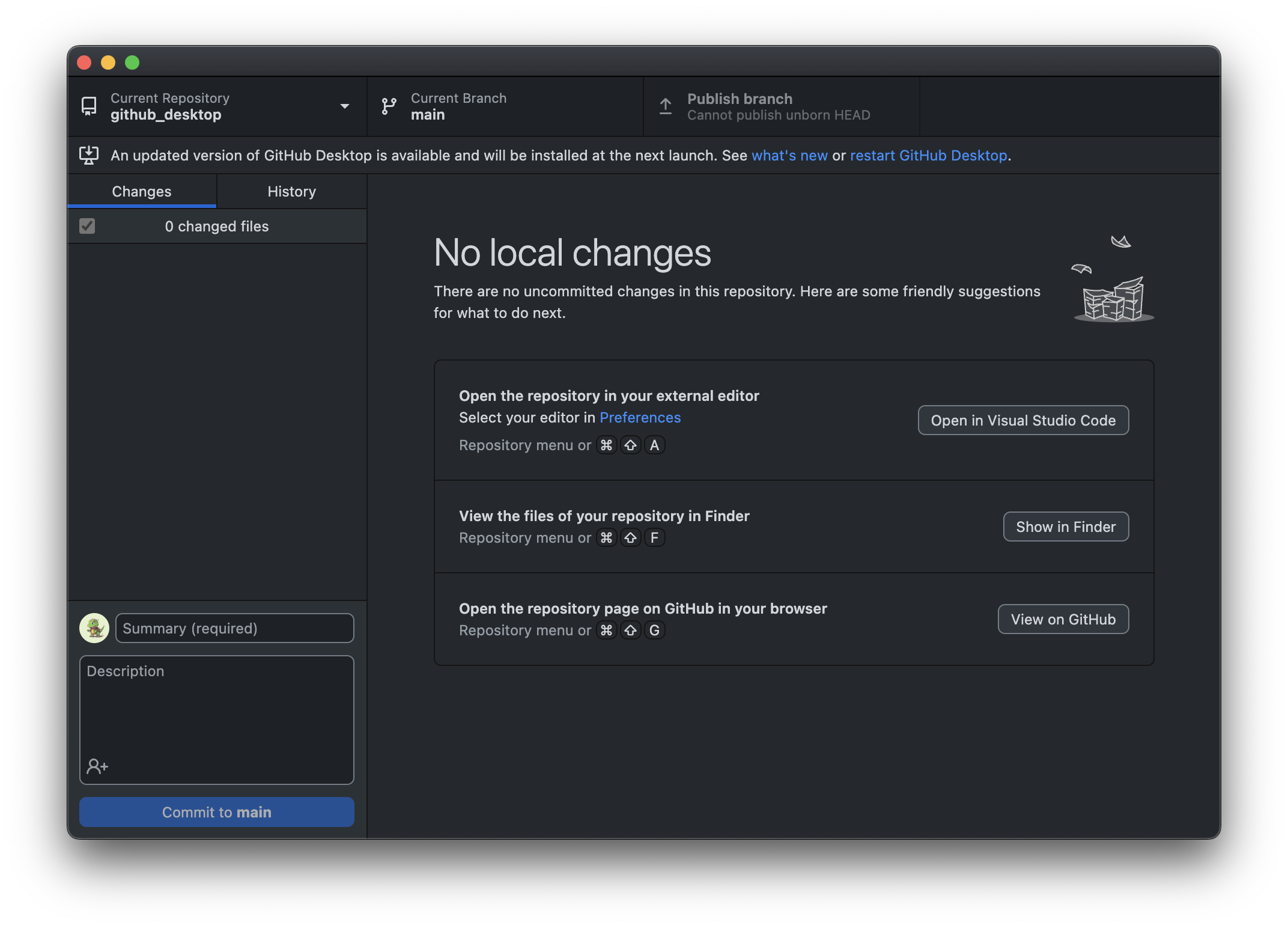
이후 Show in Finder을 클릭하거나 내가 지정한 폴더가 생성된 것을 알 수 있다.
이 폴더는 깃허브와 연결된 폴더로 작업 시 모든 깃이 추적된다.
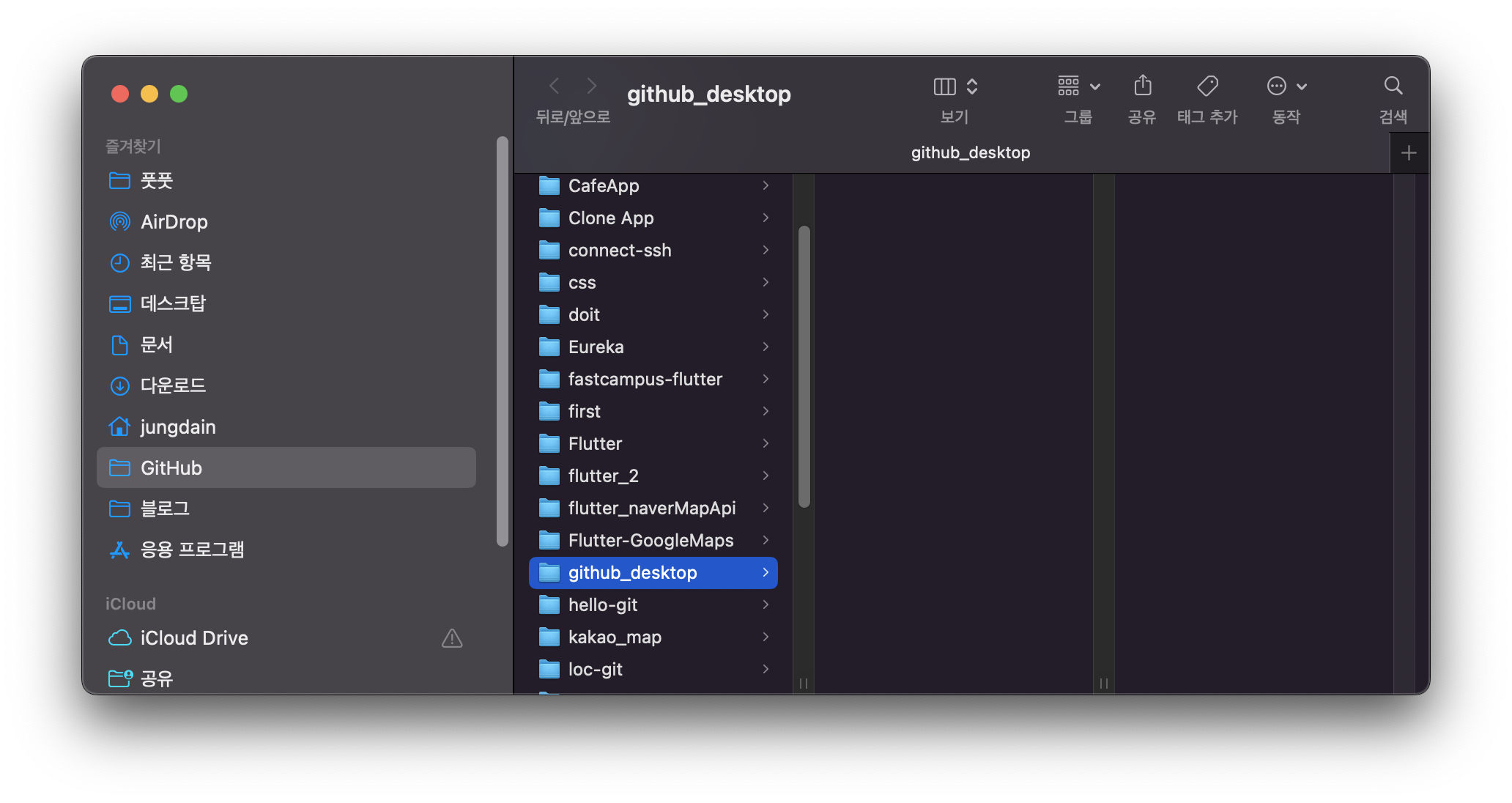
Git Push
내가 생성한 폴더에서 파일을 생성 후 깃허브 저장소에 Push 해보겠다.
blog라는 이름에 text 파일을 생성해 준다.
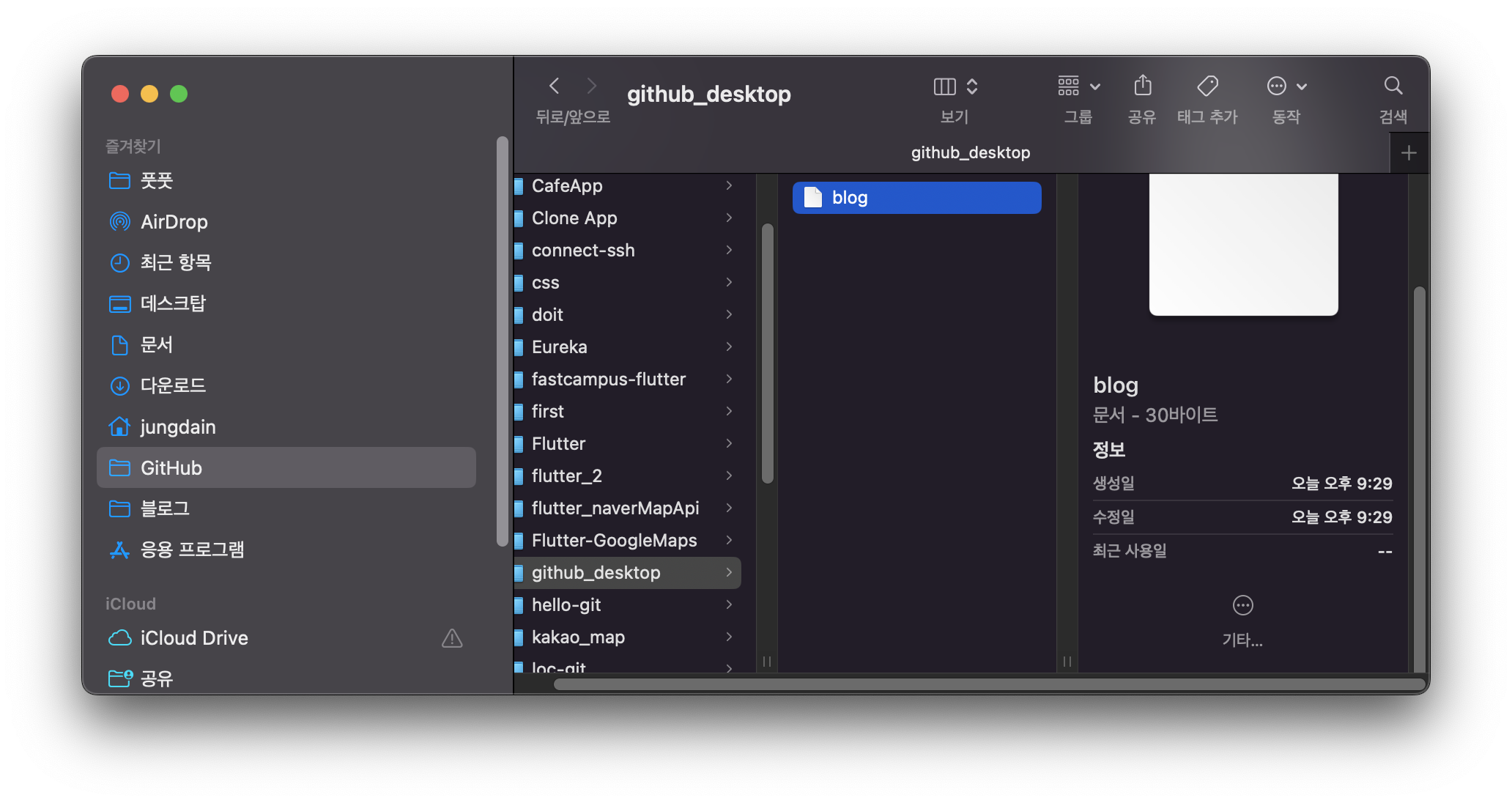
그 뒤 깃허브 데스크톱을 열어보면 파일이 추가된 것을 확인할 수 있다.
내가 저장소에 올릴 파일을 선택한 후
Summary 부분에 커밋 메시지를 입력 후 Commit to main을 클릭한다.
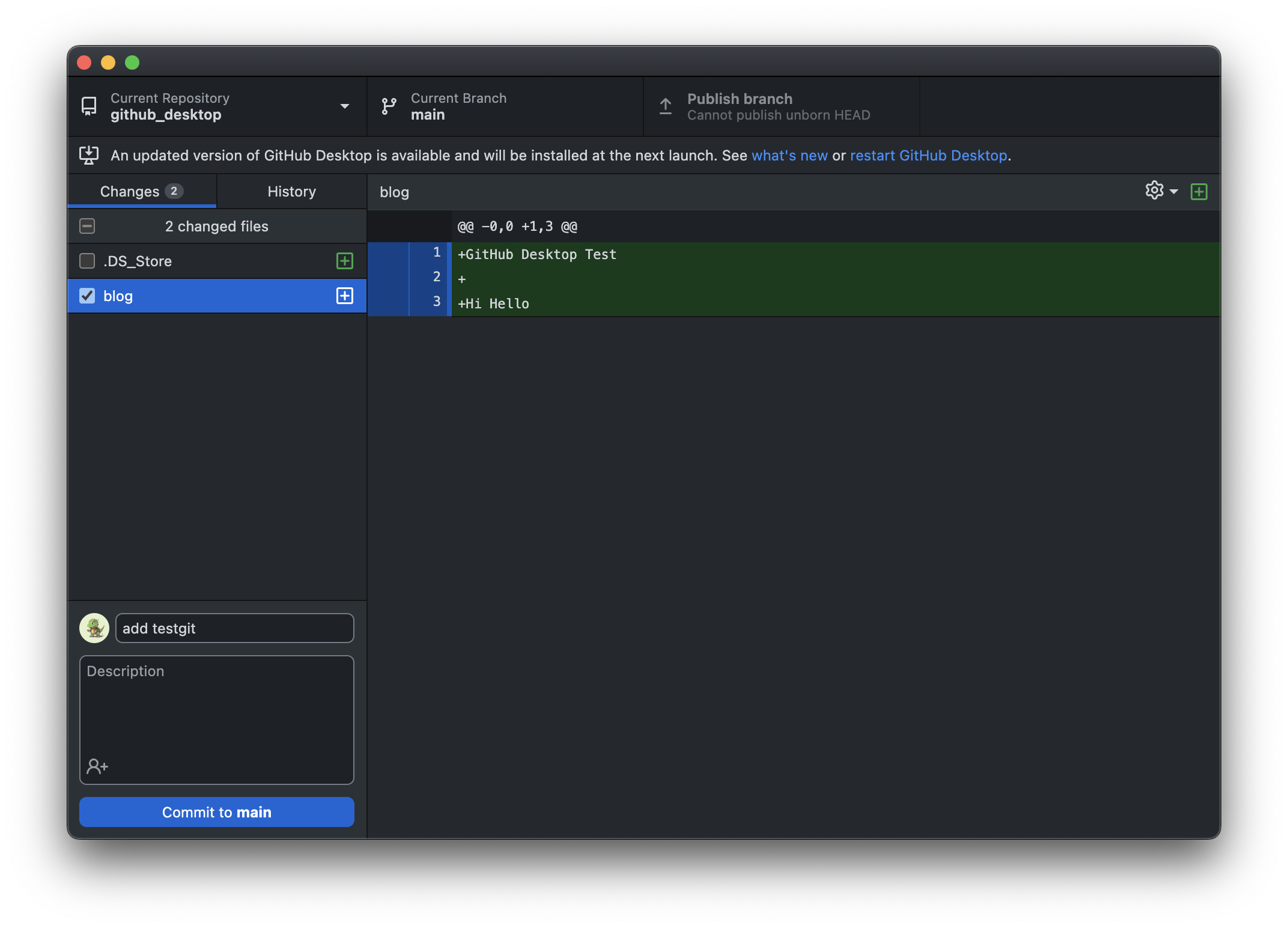
Publish branch를 클릭해 주면 끝이 난다.
저장소를 생성하고 첫 push에서만 Publish branch로 표시되고,
이후에는 Push origin으로 표시된다.
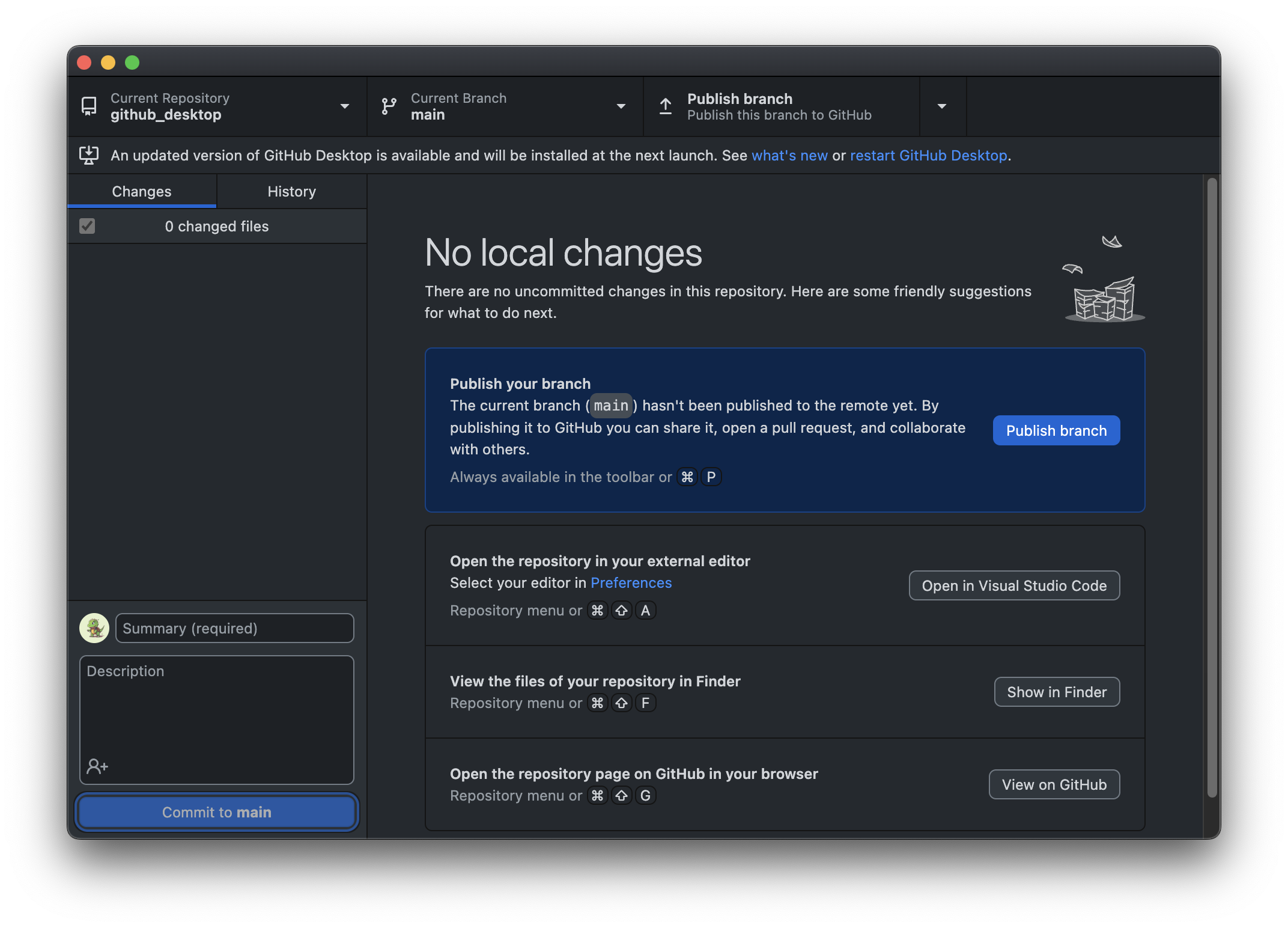
깃허브에 접속해 보면 파일이 psuh가 된 것을 확인할 수 있다.
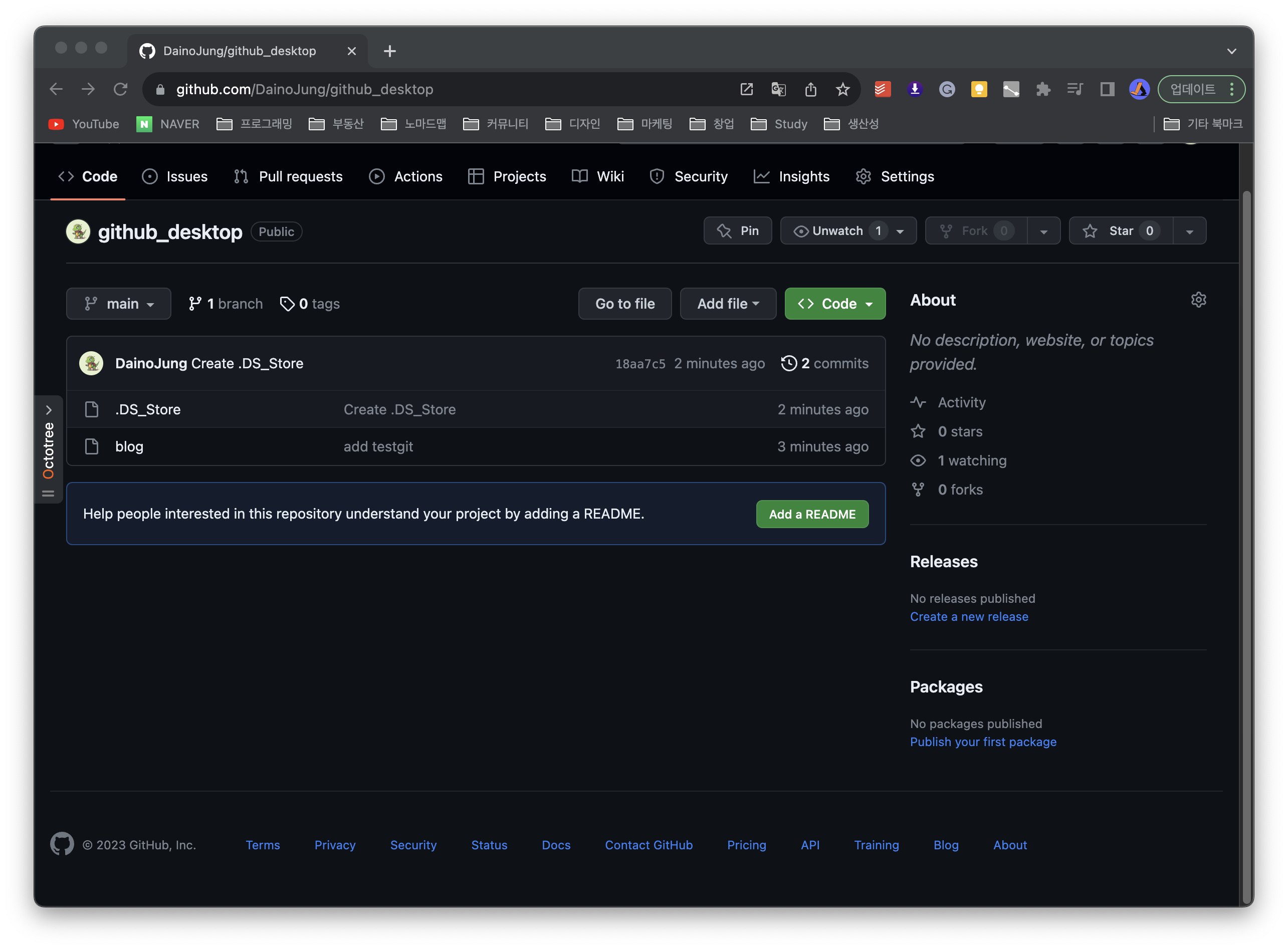
Git Pull
파일을 내려받는 git pull 작업은 더 간단하다.
파일이 추가 됐다면 깃허브 데스크톱에서 Pull origin을 클릭하면 된다.
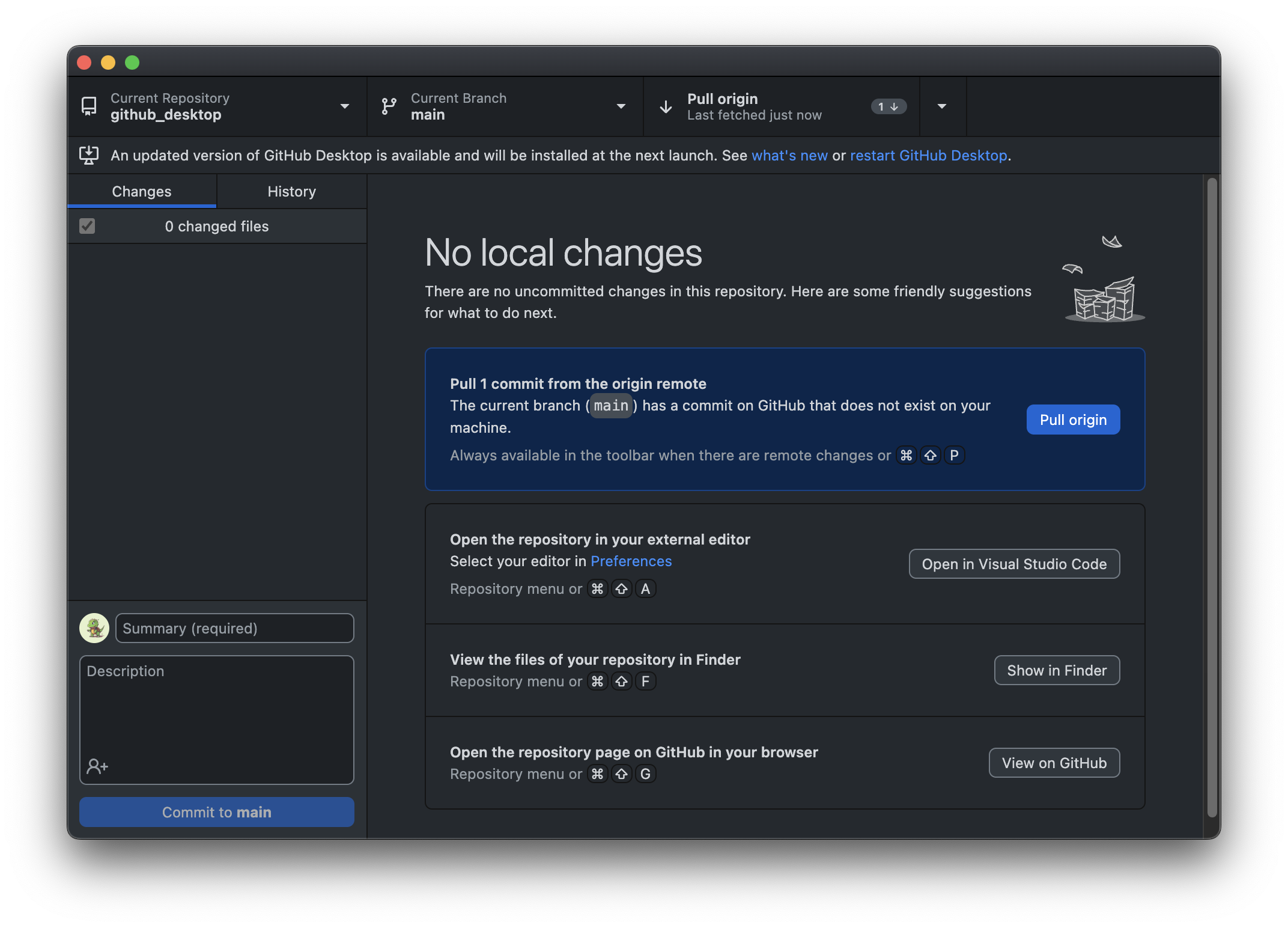
오늘은 깃허브 데스크톱을 통한 아주 간단해진 깃허브 활용법을 알아봤다.
아직 기초적인 파일의 Push와 Pull에 대해서만 다뤘지만 앞으로 더 공부하며 다른 부분까지 작성해 볼 생각이다.
'Git&GitHub' 카테고리의 다른 글
| Git Flow (1) | 2024.05.16 |
|---|---|
| [Git] 기능/종류/명령어 정리 (1) | 2024.02.16 |
